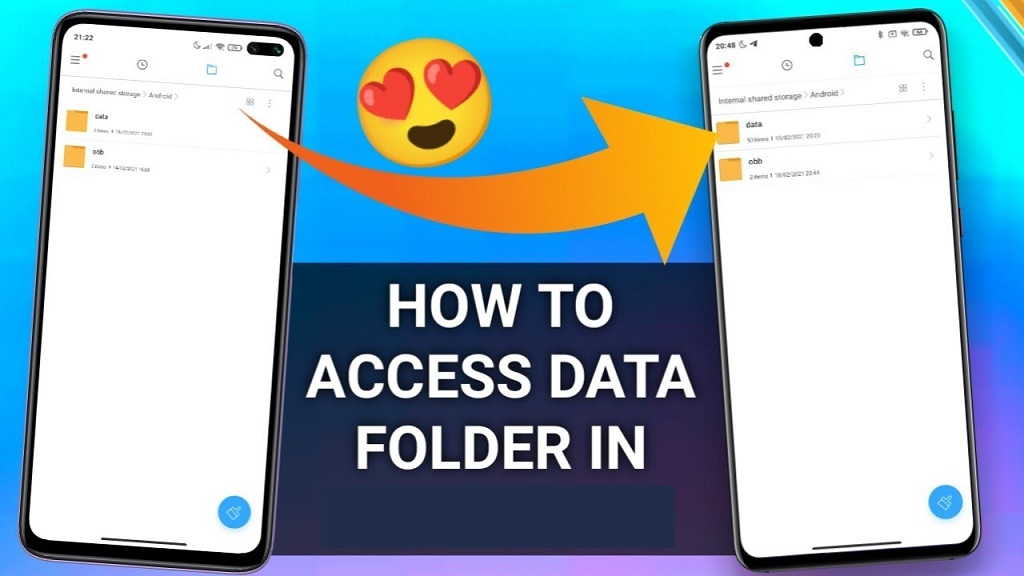
11 Feb Where is Android Data Folder? Expert Tips to Access Your Data Easily
The Android Data Folder is in your Android device’s internal storage. It holds important files and data for various apps.
Accessing this folder allows you to manage and manipulate the data stored by specific applications, offering greater control and flexibility. Understanding where to find and how to access the Android Data Folder benefits developers, tech enthusiasts, and users looking to better understand their devices’ inner workings.
By gaining access to this folder, users can effectively manage app data, troubleshoot issues, and improve their overall experience with their Android devices. Whether you’re interested in modifying app data or simply curious about your device’s inner workings, knowing the location and understanding how to access the Android Data Folder can provide valuable insights and opportunities for customization. For those seeking guidance on this process, BuzzyMoment offers comprehensive tutorials and advice on how to access the Android data folder, ensuring users can leverage this knowledge to enhance their device’s functionality and personalization options.
Overview Of Android Data Folder
The Android Data Folder is a vital component of the Android operating system, playing a crucial role in storing application data and settings. This folder holds the key to accessing and managing the data associated with various apps installed on an Android device. Understanding the significance of the Android Data Folder is essential for users who seek to optimize and customize their Android experience fully.
What Is The Android Data Folder?
The Android Data Folder is the repository for application-specific data, including user settings, databases, and cache files. It is a designated storage location where apps can store and retrieve essential information required for their functionalities. Each app installed on an Android device has its dedicated folder within the Android Data Folder, ensuring data isolation and security.
Why Is Accessing The Android Data Folder Important?
Accessing the Android Data Folder allows users to gain insight into how apps manage and store their data, allowing them to make informed decisions about data management, optimization, and troubleshooting. It enables users to interact directly with app-specific data, facilitating tasks such as backup, restoration, and modification of app settings.
Methods To Access Android Data Folder
Accessing the Android data folder is essential for managing and manipulating various app data and system files. Android provides multiple methods to access this folder, each suitable for user preferences and needs. Below are three standard methods to access your device’s Android data folder.
Using The System File Manager
Upon opening the system file manager on your Android device, navigate to the root directory by following the path: Internal Storage > Android > data. Within this location, folders represent each system and user app, providing access to their respective data and files.
Navigating Through File Manager Apps
Alternatively, various dedicated file manager apps on the Play Store offer a streamlined interface for navigating the Android data folder. Once installed, open the file manager app and follow a similar path to the system file manager to access the Android data folder.
Using ADB (Android Debug Bridge)
For advanced users or developers, the Android Debug Bridge (ADB) provides a powerful method to access the Android data folder from a computer. Connecting your device to a computer and using ADB commands allows you to access the Android data folder and perform various file operations.
Popular File Manager Apps For Accessing Android Data Folders
Having the right file manager app is essential when accessing the Android data folder. These apps provide a user-friendly interface and powerful features to navigate your device’s storage and manage files efficiently. This section will explore some popular file manager apps that can help you access the Android data folder seamlessly. Let’s take a look:
Mixplorer
MiXplorer is a feature-rich file manager app that allows you to access the Android data folder effortlessly. It offers a clean and intuitive interface, making navigating through your device’s storage easy. With MiXplorer, you can access the data folder and perform various file operations such as copy, move, rename, delete, and more. It supports multiple file formats and provides advanced features like cloud storage integration, root access, and FTP/SMB support.
Silver File Manager
Silver File Manager is another excellent app that enables you to access the Android data folder without hassle. With its simple yet powerful interface, Silver File Manager allows you to browse through your device’s internal storage and SD card effortlessly. It supports various file types and provides essential features like file encryption, cloud storage integration, and a built-in media player. The app also offers a search function, making finding specific files within the data folder easy.
Root Explorer
Root Explorer is a popular file manager app designed explicitly for rooted Android devices. It provides full root access, allowing you to access and modify system files within the data folder. Root Explorer offers a user-friendly interface with advanced features like a built-in text editor, SQLite database viewer, and APK binary XML viewer. With its powerful functionality, Root Explorer is a go-to choice for users who require deep access to the Android data folder.
Total Commander
Total Commander is a highly customizable file manager app that offers extensive options for accessing the Android data folder. It provides a dual-panel interface, allowing you to browse and manage files efficiently. Total Commander supports various file formats and offers advanced features like a built-in FTP client, LAN access, and ZIP file handling. The app also supports plugins, enabling users to add additional functionality to enhance their file management experience.
Solid Explorer File Manager
Solid Explorer File Manager is a versatile app that provides seamless access to the Android data folder. It offers a sleek and modern interface with a dual-panel design, making navigating through your device’s storage easy. Solid Explorer supports various cloud services and offers advanced features like root access, batch rename, and file encryption. The app also provides a built-in image viewer and media player, allowing you to effortlessly preview files within the data folder.
Troubleshooting Access Issues To Android Data Folder
Cannot Access Android/Data Folder
If you’re having trouble accessing your device’s Android/Data folder, you’re not alone. Many users encounter this issue, which can be frustrating when you need to access or modify files within the folder. Luckily, there are a few potential solutions to try.
Turning On The Option To Access Data Folder
One possible reason you can’t access the Android/Data folder is that your device turns off the option. To enable this option, follow these simple steps:
- Go to the “Settings” menu on your Android device.
- Scroll down and tap “About phone” or “About tablet”.
- Locate the “Build number” or “Build version” option.
- Tap on the build number repeatedly until you see a message indicating that you are now a developer.
- Go back to the “Settings” menu and see a new option called “Developer options.”
- Tap “Developer options” and scroll down to find the “USB debugging” option.
- Toggle the switch next to “USB debugging” to enable it.
- Now, connect your Android device to your computer using a USB cable.
- You should now be able to access your device’s Android/Data folder from your computer.
There may be another issue if you still can’t access the folder after enabling USB debugging. In some cases, specific apps or file managers may also restrict access to certain folders. In such cases, try using a different file manager app or granting the necessary permissions to the app you’re currently using.
By following these steps, you can troubleshoot and resolve any access issues you may be facing with the Android/Data folder on your Android device. Remember to take caution when modifying files in this folder, as it contains essential system data that should not be removed or altered without proper knowledge.
Accessing Android Data Folder On Samsung Devices
Accessing the on Samsung devices is simple. Open the file manager app on your device, navigate to the internal storage, and you’ll find the Data folder, where you can view and manage your files and folders.
Common Issues With Accessing Data Folders on Samsung
Many Samsung device users often encounter difficulties when trying to access the data folder on their devices. These issues can range from not being able to locate the folder to being unable to view or modify its contents. Understanding these common issues can help you resolve them quickly and efficiently.
Enabling Access To Data Folder On Samsung Devices
To enable access to the data folder on Samsung devices, follow these simple steps:
- Open the “My Files” app on your Samsung device.
- In the app, you will see options for internal storage, SD card, and network storage. Click on “Internal Storage” to proceed.
- Once inside the internal storage, you can view folders and files. Look for the folder named “Android” and tap on it.
- Inside the “Android” folder, locate the folder labeled “Data.” This is where you can access the data for your apps.
- To view the contents of a specific app’s data folder, look for the corresponding folder within the “Data” folder.
It’s worth noting that the “DCIM” folder is typically where photos are stored. Keep this in mind if you’re looking for image files.
By following these steps, you can easily enable access to the data folder on Samsung devices and overcome any hurdles you may have encountered previously.
Frequently Asked Questions Of Where Is Android Data Folder
How Do I Access My Data Folder On Android?
To access your data folder on Android, open the File Manager app. Navigate to “Internal Storage,” then “Android” and “Data. ” This will display folders for system and user apps. You can then select and manage the files as needed.
How Do I Find Data Stored On My Android?
To find data stored on your Android, go to “My Files,” then view internal storage, SD card, and Network storage. Click internal storage to view data and files with folders, typically found in the DCIM folder. You can also use a file manager app or access the Android/data folder using ADB shell commands.
How Do I Access Data Storage On Android?
To access data storage on Android, follow these steps: 1. Open the File Manager on your device. 2. Go to “My Files” to view internal storage, SD card, and Network storage. 3. Click “Internal Storage” to view data and files with folders. 4. Look for the “DCIM” folder to find saved photos. 5. Navigate through folders to access your desired data.
How do you access Android data in Android 14?
To access Android data on Android 14, follow these steps: 1. Open the file manager app on your device. 2. Navigate to the “Android” folder located in the internal storage. 3. Inside the “Android” folder, you will find the “Data” folder. 4. Open the “Data” folder to access the data and files for each system and user app. That’s it! You can now easily view and manage your Android data.
Conclusion
To access the Android data folder on your device, follow these steps: Open your file manager and navigate to the internal storage. Look for the folder labeled “Android”; you will find the “Data” folder within it.
The MDE service on Android, integral to device management, ensures seamless coordination between various system and user app folders stored in this directory.
Remember to be cautious when making changes to this folder, as they may impact your device’s performance.

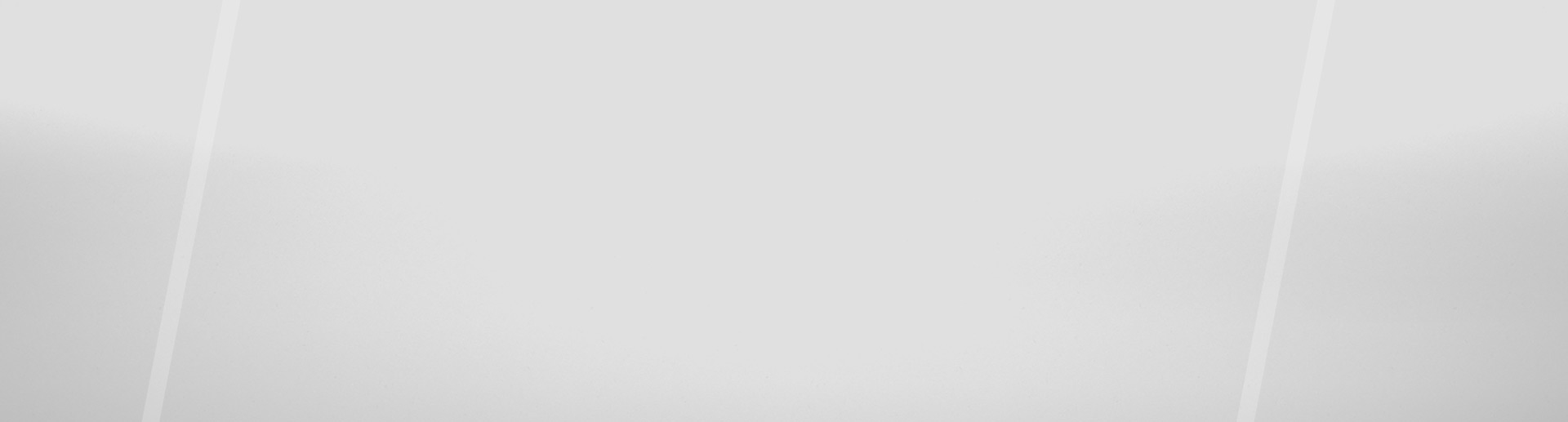

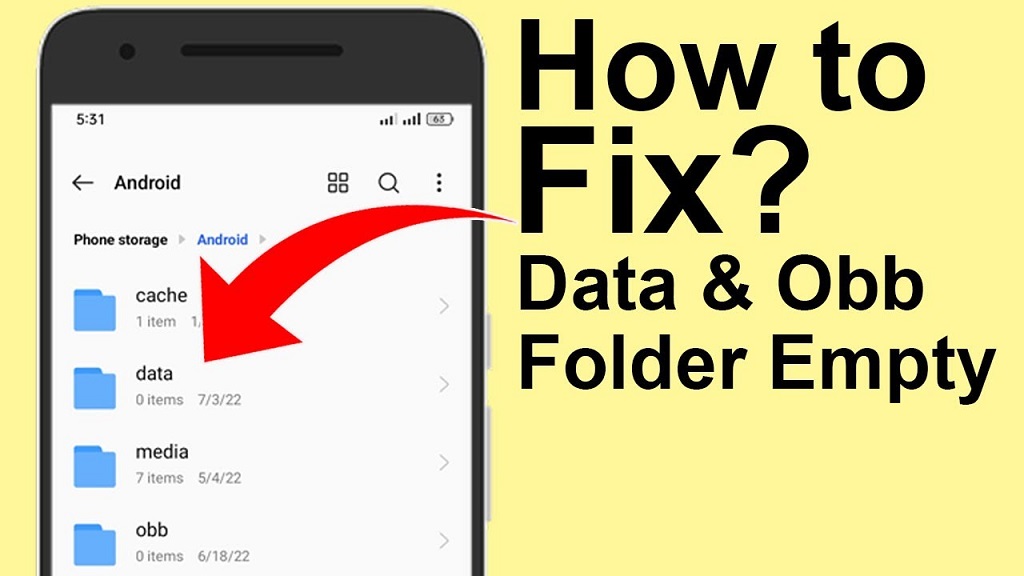
No Comments