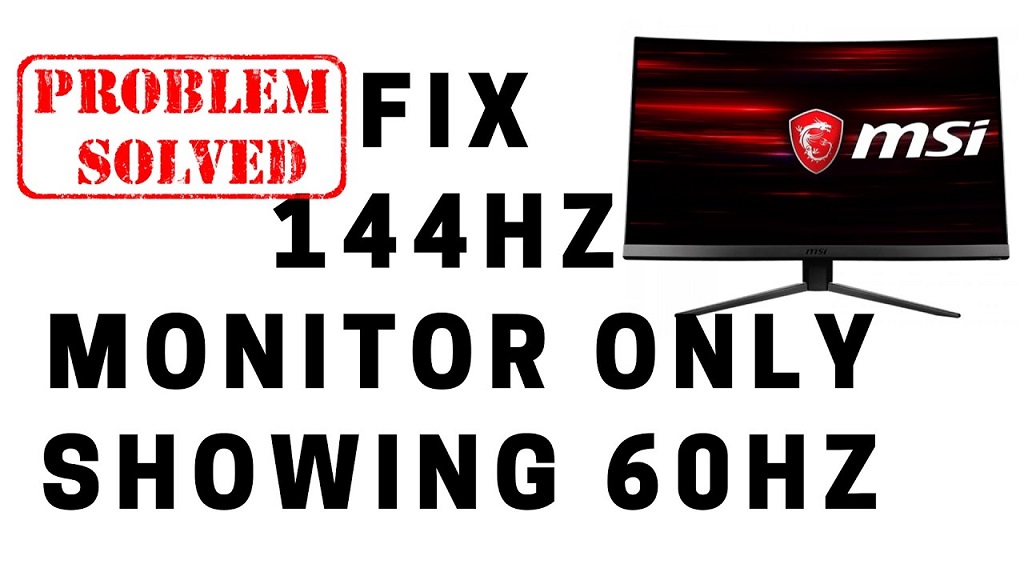
06 Feb How to Supercharge Your Gaming Experience: Enable 144Hz on MSI Monitor!
To enable 144Hz on an MSI monitor, access the display settings on your computer and select the highest refresh rate option available for your specific model. With a 144Hz refresh rate, you can enjoy smoother and more fluid visual movements on your monitor.
If you own an MSI monitor and want to enhance your visual experience, enabling the 144Hz refresh rate can make a noticeable difference. Higher refresh rates result in smoother motion and reduced motion blur, particularly beneficial for gaming and fast-paced activities.
By following simple steps within your computer’s display settings, you can unlock the full potential of your MSI monitor and enjoy a more immersive and responsive display. We will guide you on how to enable the 144Hz refresh rate on your MSI monitor, allowing you to make the most of its capabilities.
Choosing The Right Hardware
When it comes to optimizing your gaming experience, enabling a 144Hz refresh rate on your MSI monitor can make a noticeable difference in achieving smooth and crisp performance. However, unlocking the full potential of this feature requires more than just adjusting settings; it’s essential to choose the right hardware components. In this article, we’ll guide you through the process of selecting a compatible GPU and picking the right display port cable, ensuring that you get the most out of your gaming setup. For additional tips and detailed guides on enhancing your gaming experience, be sure to check out Ask4files, a valuable resource for tech enthusiasts and gamers alike.
Selecting A Compatible GPU
To enable a 144Hz refresh rate on your MSI monitor, you need to make sure that your graphics processing unit (GPU) is compatible. Not all GPUs are capable of running at this higher refresh rate, so it’s important to do your research before making a purchase. Here are a few key factors to consider:
- Check the specifications of your preferred GPU model. Look for support for a 144Hz refresh rate or higher.
- Consider the GPU’s processing power. A high-end GPU with sufficient memory and performance capabilities will ensure smooth gameplay at higher refresh rates.
- Ensure that your power supply unit (PSU) can handle the power requirements of the GPU. Some GPUs may require additional power connectors.
Picking The Right Display Port Cable
Once you have a compatible GPU, the next step is to choose the right display port cable to connect your MSI monitor. The display port cable provides the necessary bandwidth to transmit the high refresh rate signal from your GPU to the monitor. Consider the following tips when selecting a display port cable:
- Make sure the display port cable supports the desired refresh rate. Look for cables that are specifically labeled as being capable of carrying a 144Hz signal.
- Opt for a high-quality cable to minimize any potential signal degradation or interference. Look for cables with superior build quality and shielding.
- Check the length of the cable to ensure it can reach from your GPU to the monitor without any issues. Longer cables may introduce signal degradation, so it’s best to choose the shortest cable that meets your needs.
By selecting a compatible GPU and the right display port cable, you can enable the coveted 144Hz refresh rate on your MSI monitor. This combination of optimized hardware will provide a smoother and more immersive gaming experience. It’s also important to understand the msi monitor change input process to ensure that your monitor correctly displays the output from your GPU. This knowledge will allow you to fully enjoy the benefits of your high-performance monitor, enhancing your gaming experience with both high refresh rates and seamless visual output.
Enabling 144hz On Msi Monitor
If you’re an avid gamer or work with graphics-intensive applications, you know the importance of a high refresh rate on your monitor. One such popular option is the 144Hz refresh rate, which can significantly enhance your viewing experience by offering smoother animations, reduced motion blur, and increased responsiveness. In this article, we will guide you step by step on how to enable 144Hz on an MSI monitor.
Accessing The Monitor Settings Menu
Before we dive into enabling 144Hz on your MSI monitor, the first step is to access the monitor settings menu. Typically, you can do this through the physical buttons located on the monitor itself. Look for buttons labeled with icons such as a gear or menu.
Navigating Display Settings In Windows
Once you have accessed the monitor settings menu, the next step is to navigate the display settings in Windows. Here’s how you can do it:
- Right-click on an empty area of your desktop and select “Display Settings” from the drop-down menu.
- In the Display Settings window, scroll down until you find the “Advanced Display Settings” link, and click on it.
- Within the Advanced Display Settings window, select the MSI monitor that you want to change the refresh rate.
- Click on the “Display Adapter Properties” link located at the bottom of the window.
- In the subsequent window, navigate to the “Monitor” tab and look for the “Screen Refresh Rate” section.
- From the drop-down menu, choose the desired refresh rate of 144Hz.
- Click “Apply” to save the changes.
- If prompted, confirm your selection by clicking “OK”.
By following these easy steps, you can enable the exhilarating 144Hz refresh rate on your MSI monitor, allowing you to immerse yourself in a smooth and responsive visual experience like never before. Keep in mind that not all monitors support a 144Hz refresh rate, so ensure that your MSI monitor has this capability before attempting to change the settings.
Optimizing In-game Settings
Optimizing in-game settings is essential to fully utilize the 144Hz refresh rate on your MSI monitor. By adjusting the game settings and maximizing graphics performance, you can ensure a smooth and visually stunning gaming experience. Follow these steps to make the most of your monitor’s capabilities.
Adjusting Refresh Rate In Game Settings
To enable the 144Hz refresh rate in your games, you need to adjust the settings within each game. Look for the display or graphics options in the game’s menu and navigate to the refresh rate setting. Select 144Hz to take advantage of your MSI monitor’s high refresh rate capabilities. If the game does not have a specific refresh rate setting, ensure your Windows display settings are configured to 144Hz.
Maximizing Graphics Performance
Aside from adjusting the refresh rate, optimizing the graphics settings can significantly impact the overall performance and visual quality. Lowering unnecessary graphics effects such as shadows, reflections, and anti-aliasing can free up resources and improve frame rates. Aim to find a balance between visual fidelity and performance by tweaking individual settings based on your preferences and hardware capabilities.
Understanding The Benefits
To enable 144Hz on MSI monitors, follow these steps to access the display settings and select the higher refresh rate. This can significantly improve your gaming and viewing experience, providing smoother motion and reduced input lag for a more immersive visual experience.
Smoother Gameplay And Reduced Motion Blur
When it comes to gaming, one of the most important factors for an immersive experience is smooth gameplay. By enabling 144Hz on your MSI monitor, you can enjoy a significant improvement in this aspect. With a refresh rate of 144Hz, the monitor displays images at a much higher frequency compared to standard 60Hz monitors.
This increased refresh rate means that each frame is displayed for a shorter duration, resulting in less motion blur. In fast-paced games where quick reactions are crucial, this improvement can make a significant difference. By reducing motion blur, you can spot enemies more easily, track moving objects smoothly, and react faster to in-game events. This ultimately leads to a more enjoyable and immersive gaming experience.
Enhanced Responsiveness And Competitive Edge
In addition to providing smoother gameplay, enabling 144Hz on your MSI monitor also enhances responsiveness. The higher refresh rate allows the monitor to update the displayed image more frequently, reducing the input lag between your actions and their representation on the screen.
This decreased input lag can give you a competitive edge in online multiplayer games, where even a slight delay in your actions can mean the difference between victory and defeat. With 144Hz enabled, your commands are registered and displayed on the screen more quickly, allowing for faster reactions and improved overall performance.
Moreover, the enhanced responsiveness of a 144Hz monitor can also benefit other activities like video editing and graphic design, where smooth and accurate mouse movements are essential for precision work.
Troubleshooting Common Issues
While enabling the 144Hz refresh rate on your MSI monitor can greatly enhance your gaming experience, it is not uncommon to encounter a few technical obstacles along the way. This section will guide you through some of the most common issues and provide practical solutions to help you get the most out of your high refresh rate display.
Resolving Compatibility Problems
If you are facing compatibility issues when trying to enable 144Hz on your MSI monitor, don’t fret just yet. There are a few steps you can take to troubleshoot and resolve them:
- Check your graphics card: Ensure that your graphics card supports a 144Hz refresh rate. Some older models may not have this capability, so it’s always a good idea to verify the specifications before proceeding.
- Update your graphics drivers: Outdated drivers can often hinder the successful activation of a higher refresh rate. Visit the manufacturer’s website and download the latest drivers for your specific graphics card model.
- Verify the monitor connection: Double-check that the monitor is connected properly to your computer using the appropriate cable. In some cases, using DisplayPort or HDMI cables instead of DVI cables can resolve compatibility issues.
- Check the monitor settings: Access the monitor’s on-screen display (OSD) menu and navigate to the settings related to the refresh rate. Ensure that it is set to 144Hz and save the changes.
- Restart your computer: Sometimes, a simple system restart can solve compatibility problems, allowing your monitor to operate at the desired 144Hz refresh rate.
Dealing With Refresh Rate Locking
If you find that your MSI monitor’s refresh rate is getting locked at a lower value even after enabling 144Hz, try these troubleshooting steps:
- Check the game settings: Some games have their refresh rate settings that can override the monitor’s settings. Make sure to adjust the in-game options to match the desired 144Hz refresh rate.
- Disable VSync: Vertical Sync (VSync) can limit your monitor’s refresh rate to avoid screen tearing, but it may also prevent it from reaching 144Hz. Disable VSync in the game settings or your graphics card control panel to unleash the full potential of your monitor.
- Close background applications: Resource-intensive applications running in the background can sometimes consume system resources and limit the refresh rate. Close unnecessary programs to ensure maximum performance in your games.
- Reset graphics card settings: If you have made any custom configurations in your graphics card control panel, consider resetting them to default settings. This can eliminate any conflicting settings that might be affecting the refresh rate.
- Update your game and system software: Ensure that both your game and operating system are up to date. Developers often release patches and updates to address compatibility issues and optimize performance.
By following these troubleshooting steps, you should be able to overcome the common issues that may arise when enabling the 144Hz refresh rate on your MSI monitor. Enjoy the silky-smooth gameplay and immerse yourself in the world of high refresh rates!
Frequently Asked Questions Of How To Enable 144hz On Msi Monitor
How Do I Enable 144hz On My Msi Monitor?
To enable 144Hz on your MSI monitor, make sure your graphics card and HDMI or DisplayPort cable support 144Hz. Access your monitor’s settings menu, navigate to the display options, and select the 144Hz option. Apply the changes and enjoy the higher refresh rate for smoother gaming and visual experience.
What Is The Advantage Of Using A 144hz Monitor?
A 144Hz monitor offers a higher refresh rate compared to the standard 60Hz monitors. This increased refresh rate allows for smoother motion, reduced motion blur, and improved responsiveness. Whether gaming or working with high-motion visuals, a 144Hz monitor can provide a more fluid and immersive experience.
Can Any Msi Monitor Support A 144hz Refresh Rate?
Not all MSI monitors support a 144Hz refresh rate. It depends on the specific model. Before purchasing an MSI monitor, check its specifications to ensure it supports 144Hz. Look for terms like “144Hz refresh rate” or “high refresh rate” in the product description or specifications to ensure compatibility with your desired refresh rate.
Conclusion
Enabling 144Hz on your MSI monitor can significantly enhance your gaming experience. By following the simple steps outlined in this guide, you can unlock your monitor’s full potential and enjoy smoother, more fluid gameplay.
Embracing the benefits of high refresh rates will undoubtedly take your gaming experience to the next level, and discovering your AT&T results in an internet speed test ensures that you have the optimal connection for seamless and immersive gameplay.

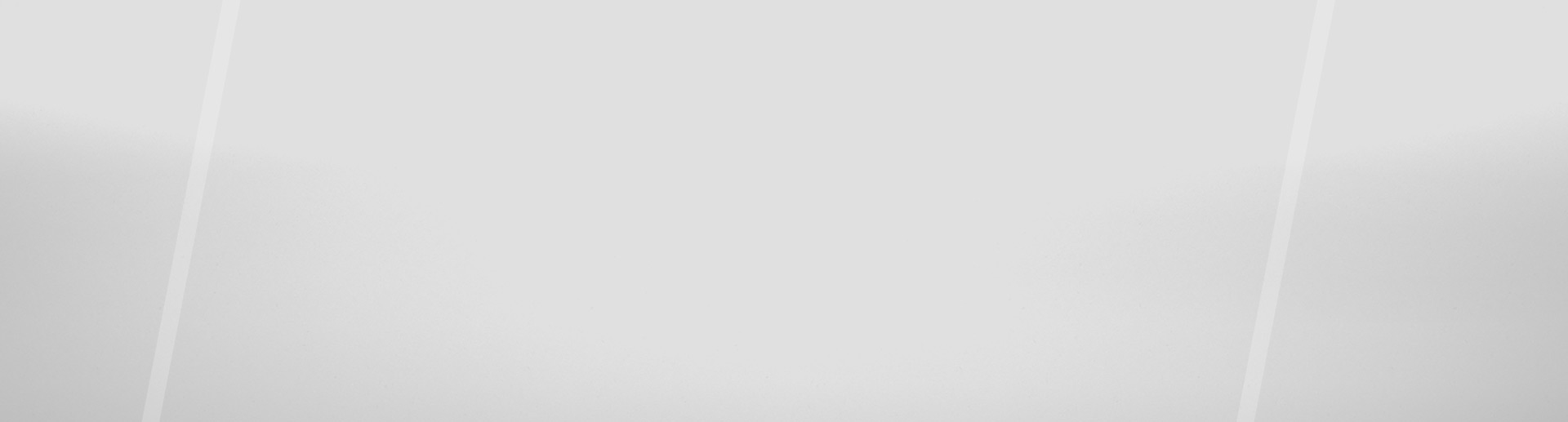


No Comments