
22 Feb Four Creative Uses For Google’s Chromecast
Google’s Chromecast is just one gadget among many that let you view web and app content on your TV. From Roku to smart TVs, there are numerous ways to share media on your TV screen. What’s really cool about a Chromecast is that it can go far beyond just letting you watch online videos on a bigger screen to playing games from casinoinquirer.com freely.
The ability to cast any tab from a wide variety of browsers onto your TV, or even cast your entire desktop, opens the Google Chromecast up to being used in lots of creative ways. As does the addition of a cast button in an ever-growing range of apps.
Here are some creative uses for your Chromecast, or extra reasons to buy a Chromecast if you have yet to add one to your gadget collection.
Put on a Photo Slideshow for Friends
If you upload your photos to a photo-sharing site like Flickr, a social network like Facebook, or even just back them up to a service like Dropbox, you can simply browse the photos in your Chrome browser, and cast that tab to your television. Rather than crowd around a small computer screen, bring your photos to life on a large screen while playing from a new casino.
Chromecast also has something called Ambient Mode. This is the screen that appears when you aren’t actively using the Chromecast, displaying random images, a clock, and the date. If you have a Google Photos account, you can link this through the Home app so your own stored photos are displayed when Ambient Mode kicks in.
Share a Demo or Presentation
A great feature of Chromecast is the ability to cast more than just a browser tab to your TV screen. You can also cast your entire desktop. Just click on the Cast button in your browser, click Sources, and select the Cast Screen option.
This is a great way to share PowerPoint presentations, perform demos for clients, and more. You can take your presentations and demos anywhere there’s a television set and wireless connection. Of course, when doing something like this, it’s preferable to have a wireless mouse on hand to make controlling the presentation easier.
Let Others Share Your View in VR
Watching someone using a VR Headset is often pretty funny, especially if it is their first try with VR. Although laughing at your mom flailing around in front of the computer could be classed as a group activity, there is a better way to make VR content entertaining for everyone.
Several VR systems, including the Meta Quest, give you the option to cast what the user is seeing onto a TV screen. This is usually done through the companion app for the VR system and is as easy as casting from any other app, e.g. by tapping the cast button. Virgil van Dijk’s wife has probably done this a few times with her family.
Use Your TV as a Huge PC Monitor
Even if you don’t want to share a presentation or demo with other people, you might want a huge computer screen. If you don’t intend on springing for yet another gadget, why not get creative and use Chromecast instead? If you have a laptop or desktop, all it takes is a Chromecast, wireless mouse, and wireless keyboard if you’re using your desktop.
Again, like when using Chromecast to put on a presentation, you can cast your entire desktop, not just a tab.

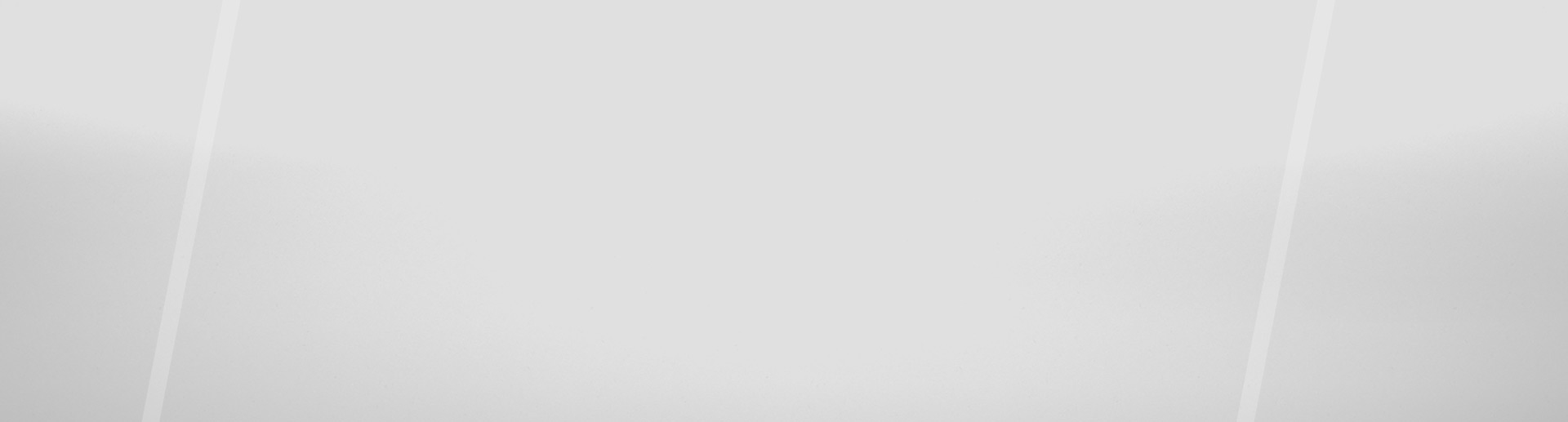
No Comments