
28 Feb How to selectively print sections of a document?
Printing can be a pain, especially when you’re trying to print only part of a document. Fortunately, it’s easy to do this in Microsoft Word:
The key is the Pages section under Options or Preferences. In that section, you’ll see all the pages of your document and be able to check off which ones you want to print. You can also change the printer if necessary and adjust any other settings for this specific printing job. This article is made by https://ask4files.com
Open the document you want to print
To open a document, navigate to the file in question and click on it. If you aren’t sure which document you want to print, open the first one that comes up–it should be labeled “Untitled” with no other text next to it. If there are multiple documents open at once (which is easy to do if you have been editing several files simultaneously), make sure that they’re all closed before continuing with this process! You can discover also disk cleanup compress your os drive.
Click File > Print or press Ctrl+P
To print only the section of your document that you want, follow these steps:
- Click File > Print or press Ctrl+P. The Print window will open.
- Select the printer you want to print to (if you have multiple printers connected). Then select a page range from the “Pages” dropdown menu at the top-left corner of this window. For example, if you only want to print pages 1-10 (of 25), choose “1-10” from this menu. This will allow you to control which pages are printed based on their numerical order in relation to other pages within your document or book file; for example, if two documents were merged together into one document during the importation into InDesign CC 2019 but only one needed printing then choosing “2-10” would automatically exclude all other content outside those boundaries even though technically speaking they could still be part of same book file!
In the Printer section, make sure the printer is selected
In the Printer section, make sure the printer is selected. If you are printing to a network printer, make sure it’s turned on. If you’re using a local printer with your computer, do the same thing–check that it’s ready and waiting for use.
Click Options or Preferences and make your selections under Pages
To print only the pages you want, click Options or Preferences and make your selections under Pages.
- To select all of the pages: Click All then click OK. This option is useful if you want to print an entire document as it was saved on your computer.
- To select none of the pages: Click None then click OK. This option is useful for printing blank pages or leaving off a title page at the beginning of each new chapter in a book or other multi-chapter document (for example).
- Selecting a custom range of pages can be used selectively to print sections within larger documents: Click Custom Range and enter starting and ending numbers in their respective boxes; then click OK when finished making selections.
Select which pages you want to print by checking them off in the Pages section
To selectively print sections of a document, you’ll want to start by checking the pages you want to print. In the Pages section, click on each page you want to include in your output. If there are any pages that don’t have check marks next to them, they won’t be printed.
You can select multiple pages by holding down Ctrl while clicking each one or by clicking and dragging over them with your mouse cursor (or touchpad). To deselect an individual item from this list, click it again so its check mark disappears; this will not remove any other items that were previously selected!
Click OK to close the window if necessary
Once you’ve selected the range of text, click OK to close the window. Your selection will be printed and your document will return to normal. Keep in mind that if you don’t want to print all of your selection and would rather print just a few pages or paragraphs, then simply use this same process and select only those parts that are relevant!
Conclusion
There are many ways to selectively print sections of a document. The most common is by using the Selection tool and then choosing the Print command from the File menu. This will open up your printer settings, where you can choose which pages should be printed. You can also use the Selection tool in conjunction with other tools to create complex selections that can then be used for printing purposes as well.

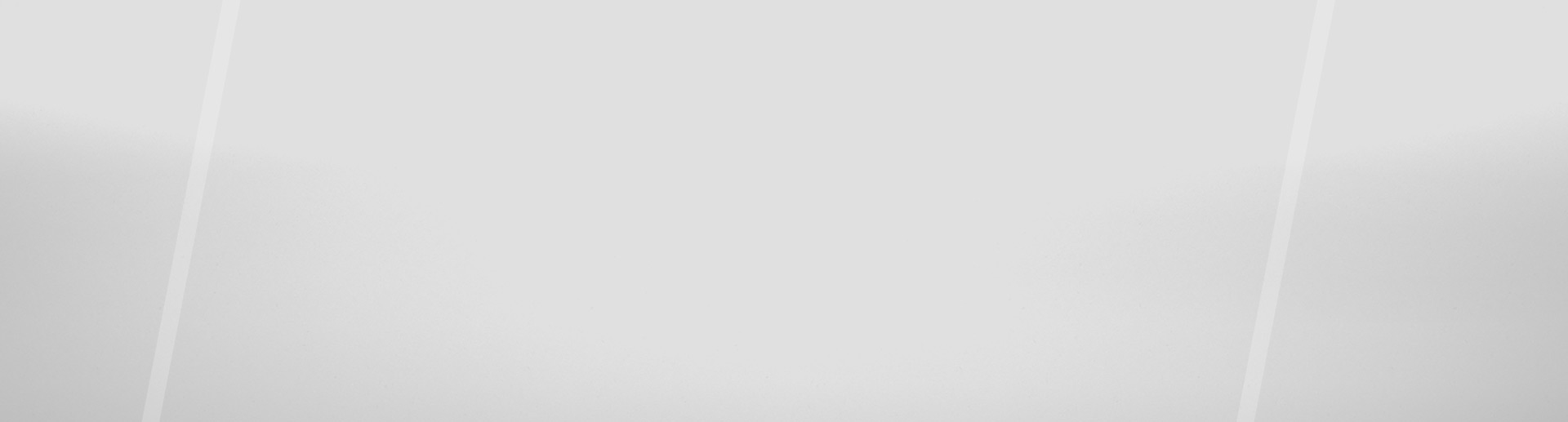
No Comments